苹果15的屏幕录制功能为用户提供了极大的便利,无论是记录游戏高光时刻、制作教学视频,还是保存重要会议内容,都能轻松实现。以下是一份详尽的录屏教程,旨在帮助目标用户全面了解并熟练掌握苹果15的屏幕录制功能。
一、添加屏幕录制按钮至控制中心
1. 打开设置:首先,解锁你的苹果15,进入主界面,找到并点击“设置”应用。
2. 进入控制中心:在设置中,向下滚动并找到“控制中心”选项,点击进入。
3. 添加屏幕录制:在控制中心设置中,找到“更多控制”列表,并找到“屏幕录制”功能键。点击其前面的绿色“+”号按钮,即可将其添加到“包含的控制”列表中。这样,屏幕录制按钮就会出现在控制中心中。
二、开始屏幕录制
1. 打开控制中心:从苹果15的屏幕底部向上滑动,即可打开控制中心。
2. 找到屏幕录制按钮:在控制中心中,找到并点击新增的“屏幕录制”按钮。此时,屏幕上方会出现一个红色的录制状态栏,并开始3秒的倒计时。
3. 开始录制:倒计时结束后,屏幕录制将自动开始。你可以自由操作苹果15,录制你想要的任何内容。无论是切换应用程序、浏览网页、播放游戏还是进行其他操作,所有在屏幕上执行的动作都将被录制下来。
三、录制设置与高级功能
1. 录制声音:苹果15默认录制系统声音。如果你想要录制外部声音,需要长按控制中心的“屏幕录制”功能键,并选择开启麦克风功能。此时,麦克风按钮会变成红色,并且下方会显示“开”,表示录制的视频将包含音频部分。
2. 调整画质:你可以根据需要调整录屏的画质。打开“设置”应用,点击“相机”,然后选择“录制视频”,在这里你可以调整视频的分辨率和帧率等参数。但请注意,非必要情况下不建议选择4k分辨率,因为这会占用较多的手机内存。
3. 其他设置:在控制中心启动录屏之前,你还可以长按录屏按钮以打开录屏设置菜单。在这里,你可以选择录制时是否显示指示条、点击图标等。根据个人需求进行相应的设置,可以让录屏更加符合你的期望。
四、结束录制与视频保存
1. 结束录制:录制完成后,你可以通过两种方式结束录屏。一种是从屏幕顶部下拉以显示录屏控制中心,然后点击录屏按钮来停止录制;另一种是直接点击屏幕上方的红色显示框,将会弹出停止屏幕录制的操作按键,点击即可停止。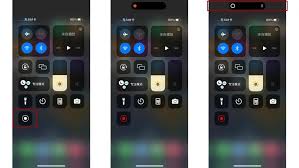
2. 视频保存:结束录制后,系统会将录制的视频自动保存到相册中。你可以前往相册应用程序以查看录制的视频,并进行基本的编辑操作,如剪辑、添加文字、调整音频等。若需要更高级的编辑功能,还可以使用苹果提供的imovie应用或其他第三方视频编辑应用。
五、注意事项
1. 开启飞行模式:在录屏开始前开启飞行模式,可以避免来电中断录屏,确保录制的连续性。
2. 控制录制时间:虽然苹果15的录屏功能没有明确的录制时间限制,但过长的录制时间可能会导致录制无效或手机重启等问题。因此,建议合理控制录制时间。
3. 检查存储空间:在录屏开始之前,确保你的设备有足够多的存储空间,否则视频录制可能会因空间不足而停止。
通过这篇教程,相信你已经全面了解了苹果15的屏幕录制功能。无论是记录生活点滴、分享游戏高光时刻,还是制作教学视频,都能轻松应对。现在,就拿起你的苹果15,开始你的录屏之旅吧!




